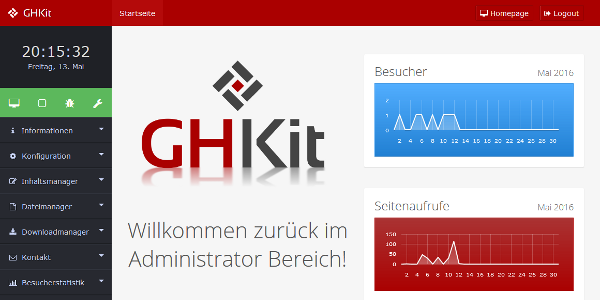
GHKit Backend
Dokumentation für Administratoren
Autor: Günther Hörandl
Core-Version: 1.0.0 RC1 18.04.2016 - Doku-Version: 1.0.0 15.05.2016
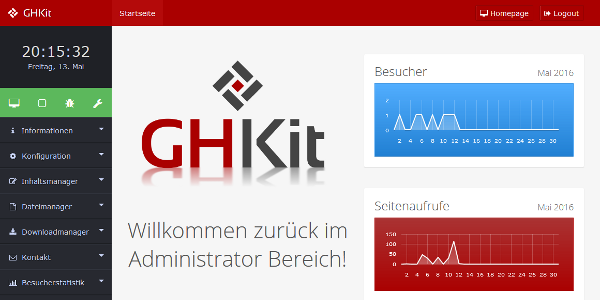
Autor: Günther Hörandl
Core-Version: 1.0.0 RC1 18.04.2016 - Doku-Version: 1.0.0 15.05.2016
Diese Anleitung beschreibt den Administratorbereich, das sogenannte Backend. Sie richtet sich an den Kunden, der seine Homepage aktuell halten möchte und wird im folgenden als Admin bezeichnet.
Diese Anleitung beschreibt das Backend anhand des Templates "default".
Das Backend dient in erster Linie zur Konfiguration und zum Einrichten der Homepage (Frontend). Das wird vom Webdesigner (Experten) gemacht und ist nicht Aufgabe des Kunden (Administrators).
Der Kunde ist der Administrator, der mit Hilfe dieser Anleitung die Homepage aktuell halten kann.
Das Backend ist mit einem Passwort gegen unbefugten Zugriff gesichert.
Screenshot:
Dieses Passwort sollte nach der ersten Anmeldung geändert werden.
Solange die Standardwerte verwendet werden, wird ein entsprechender Hinweis auf der Startseite angezeigt.
Nach erfolgreicher Anmeldung wird die Startseite angezeigt. Diese schaut im Administratormodus in der FULL-Version etwa so aus.
Screenshot:
Screenshot:
Links oben befindet sich das GHKit Logo und rechts daneben ein Button mit der Beschriftung "Startseite", der zur Startseite des Backends verlinkt. "Homepage" öffnet ein neues Fenster und zeigt das Frontend. Und durch Klick auf "Logout" meldet man sich vom Backend ab.
Screenshot:
Hier wird zunächst die aktuelle Uhrzeit und das Datum angezeigt. Darunter (in der Desktop Ansicht) befinden sich 4 Felder:
Screenshot:
In der LITE-Version werden die Menüpunkte, dessen Funktionen gesperrt sind, blockiert.
Screenshot:
Die grafische Anzeige zeigt die Besucheraktivität im Frontend des aktuellen Monats. Oben im blauen Feld wird die Anzahl der Besucher angezeigt. Und darunter im roten Feld die Anzahl der Seitenaufrufe.
Screenshot:
In diesem Feld kann der Webdesigner (Experte) eine Nachricht (sei es Eigenwerbung oder eine Kontaktinformation) für den Webseitenbetreiber (Admin) hinterlassen.
Dieser Bereich zeigt alle Informationen zum System. Im Menü werden 2 Punkte aufgelistet:
Hier werden alle Informationen zur Software wie Version, Status, Erscheinungsdatum sowie das Changelog der veröffentlichten Versionen angezeigt. Zusätzlich erfolgt eine Information über den Entwickler.
In der FULL-Version werden hier die registrierten Lizenzdaten angezeigt.
Und für alle Versionen kann hier der Lizenztext im Wortlaut nachgelesen werden.
Die Konfiguration wird in 3 Punkte unterteilt:
Die wichtigsten Einstellungen werden hier getätigt.
Screenshot:
Hier wird entweder der Name der Firma, des Vereins, oder Ähnliches eingetragen. Dieser Text wird (abhängig vom jeweiligen Template) dann oben als Logo bzw. unten als Copyright angezeigt. Und er wird dem TITLT-Tag angehängt.
Dieser Text dient als Meta-Beschreibung für Suchmaschinen. Er wird häufig für den Text auf den Suchergebnislisten ala Google und Co verwendet.
Möchte man die Homepage aus Wartungsarbeiten oder irgend einen anderen Grund offline schalten, dann kann man das hier machen. Zusätzlich gibt man hier das Passwort ein, mit dem man trotzdem Zugriff auf das Frontend bekommt.
Hier kann eines von den installierten Frontend-Templates gewählt werden.
Zunächst wählt man hier, ob es sich um einen einsprachige oder eine mehrsprachige Homepage handelt.
Wird eine einsprachige Homepage verwendet, dann kann die im Auswahlfeld die anzuwendende Sprache ausgewählt werden.
Wird aber eine mehrsprachige Homepage verwendet, dann kann mit dem Auswahlfeld die Standart-Sprache gewählt werden.
Möchte man die Modulpositionen im Frontend sichtbar machen, so aktiviert man hier die Checkbox.
Hier kann der Administrator den Expertenmodus aktivieren.
Diese Option steht dem Administrator nur zur Verfügung wenn sie vom Experten aktiviert wird.
Das GHKit-Copyright sichtbar auf der Homepage zu zeigen ist nur in der LITE-Version verpflichtend. In der FULL-Version darf es entfernt werden.
Meldet man sich im Backend an, kann man hier seine Account-Daten ändern.
Screenshot:
Verfügt ein GHKit Frontend Template über einstellbare Parameter, können diese hier geändert werden.
Screenshot:
Wie unschwer zu vermuten, kann man mit dem Inhaltsmanager die Inhalte verwalten.
Hier werden alle Seiten und Module aufgelistet.
Screenshot:
Klickt man auf den grünen Button mit der Aufschrift "Inhalt", dann kann dieser Inhalt mit dem WYSIWYG-Editor geändert werden.
Screenshot:
Mit dem Dateimanager werden hauptsächlich Bilder bzw. Fotos und Downloaddateien verwaltet. Diese werden in unterschiedlichen Verzeichnissen gespeichert.
Für Bilder steht (der Ordnung halber) ein Verzeichnis mit dem Namen images zur Verfügung. Dieses kann dann natürlich noch weitere Unterverzeichnisse haben.
Je nach Verwendung oder durch den Webdesigner (Experten) eingerichtet kann es noch andere Verzeichnisse geben. Zum Beispiel ein Verzeichnis für Downloaddateien.
Hier werden alle Verzeichnisse aufgelistet in denen Dateien gespeichert werden können. Der Administrator kann neue Dateien hochladen, Dateien ersetzt oder Dateien löschen.
Screenshot:
Klickt man auf den Button "Inhalt" des gewünschten Verzeichnisses, werden alle sich darin befindenden Dateien angezeigt.
Screenshot:
Wie oben beim Screenshot zu sehen ist, sind 2 Bilder in dem Verzeichnis "gallery3" vorhanden. Wir können jetzt unten beim Feld "Drag & Drop Dateien hier..." weitere Fotos hochladen.
Gleichnamige Dateien werden ohne Vorwarnung überschrieben!
Durch einen Klick auf das x an der rechten oberen Ecke das Vorschaubildes, kann die Datei gelöscht werden. Muss aber danach nochmals bestätigt werden.
Der Downloadmanager dient zur Verwaltung von Donwnloaddateien. Der Administrator kann hier aber nur die Anzahl der Downloads sehen. Die Verwaltung wird ausschließlich vom Experten gemacht.
Im Administrator-Modus schaut das etwa so aus:
Screenshot:
Dieser Bereich dient zur Einrichtung der Kontaktdaten und der Kontaktformulare.
Screenshot:
Hier werden alle Kontaktdaten eingetragen, die auf der Kontaktseite der Homepage angezeigt werden sollen.
Screenshot:
Wenn beim Frontend das "integrierte kleine Kontaktformular" verwendet wird, dann kann es hier konfiguriert werden.
Eine einfache interne Besucherauswertung.
Aktuell werden nur die Anzahl der Besucher und die Anzahl der Seitenaufrufe erfasst. Dabei wird mit einer IP Sperre gearbeitet. Suchmaschinen werden (noch) nicht herausgefiltert.
Screenshot:
Screenshot:
Irrtümer und Änderungen vorbehalten!
Copyright by Günther Hörandl