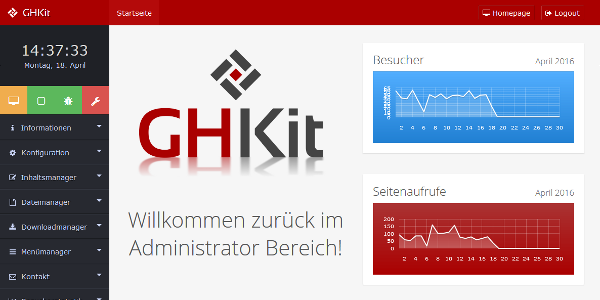
GHKit Backend
Dokumentation für Experten
Autor: Günther Hörandl
Core-Version: 1.0.0 RC1 18.04.2016 - Doku-Version: 1.0.0 16.05.2016
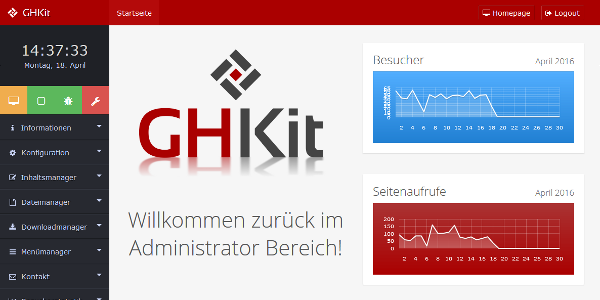
Autor: Günther Hörandl
Core-Version: 1.0.0 RC1 18.04.2016 - Doku-Version: 1.0.0 16.05.2016
Diese Anleitung beschreibt den Administratorbereich, das sogenannte Backend. Sie richtet sich an Webdesigner, die mit GHKit eine Homepage für einen Kunden einrichten und werden im folgenden als Experten bezeichnet.
Der Kunde bzw. der Webseitenbetreiber darf mit GHKit selbst die Administrator-Rolle übernehmen und wird in allen Anleitungen als Administrator bezeichnet. Ihm steht das Backend mit eingeschränkten Funktionen zur Verfügung. Er kann Inhalte selbst ändern, löschen und hinzufügen. Ebenso kann er einfach Bilder per "Drag & Drop" hochladen und gegebenenfalls seine Kontaktdaten ändern.
Für Administratoren steht eine eigene Anleitung zur Verfügung.
Diese Anleitung beschreibt das Backend anhand des Templates "default".
Das Backend verfügt genauso wie das Frontend über ein Template. "Default" ist das GHKit Standard-Template für das Backend.
Zum Zeitpunkt der Erstellung dieser Dokumentation ist es das bisher einzige Backend Template.
Das Backend dient in erster Linie zur Konfiguration und zum Einrichten der Homepage (Frontend). Ist die Homepage fertig, so wird das Backend (nur noch) für Änderungen verwendet.
Hat man eine Homepage, wo sich nicht wieder etwas verändert, könnte man prinzipiell das Backend wieder löschen. (das komplettes Verzeichnis "admin")
Das Backend ist mit einem Passwort gegen unbefugten Zugriff gesichert.
Screenshot:
Es gibt nur 2 Accounts für das Backend. Der Experte mit Expertenstatus und der Administrator mit Administratorstatus. Beide Accounts müssen sich mit Username und Passwort anmelden.
Standardwerte:
Der Experte kann in der Konfiguration dem Administrator auch den Expertenmodus freischalten.
In dieser Anleitung wird der Expertenmodus in der FULL Version (Vollversion) beschrieben, mit kleinen Hinweisen werde ich zeigen welche Funktionen den Administratoren fehlen bzw. welche Komponenten in der LITE Version gesperrt sind.
Nach erfolgreicher Anmeldung wird die Startseite angezeigt. Diese schaut im Expertenmodus in der FULL-Version etwa so aus.
Screenshot:

Links oben befindet sich das GHKit Logo und rechts daneben ein Button mit der Beschriftung "Startseite", der zur Startseite des Backends verlinkt. "Homepage" öffnet ein neues Fenster und zeigt das Frontend. Und durch Klick auf "Logout" meldet man sich vom Backend ab.
Screenshot:
Hier wird zunächst die aktuelle Uhrzeit und das Datum angezeigt. Darunter (in der Desktop Ansicht) befinden sich 4 Felder:
Screenshot:
Das Menü bzw. die Menüpunkte sind im Expertenmodus und im Administratormodus unterschiedlich. Im Expertenmodus sind alle Funktionen aktiv und somit auch alle möglichen Menüpunkte sichtbar. Im Administratormodus werden nur die, für den Administrator gedachten Punkte sichtbar.
In der LITE-Version werden die Menüpunkte, dessen Funktionen gesperrt sind, blockiert.
Screenshot:
Die grafische Anzeige zeigt die Besucheraktivität im Frontend des aktuellen Monats. Oben im blauen Feld wird die Anzahl der Besucher angezeigt. Und darunter im roten Feld die Anzahl der Seitenaufrufe.
Screenshot:
Dieses Feld kann (nur in der FULL-Version) vom Experten individuell gestaltet werden. Entweder als Eigenwerbung oder um dem Administrator eine Kontaktadresse bzw. eine einfache Information zu hinterlassen.
Dieser Bereich dient dazu um alle Informationen zum System zu erhalten. Beim Menü werden 4 Punkte aufgelistet:
Hier werden alle Informationen zur Software wie Version, Status, Erscheinungsdatum sowie das Changelog der veröffentlichten Versionen angezeigt. Zusätzlich erfolgt eine Information über den Entwickler.
In der FULL-Version werden hier die registrierten Lizenzdaten angezeigt.
Und für alle Versionen kann hier der Lizenztext im Wortlaut nachgelesen werden.
Dieser Bereich ist vor allem während der Installation notwendig. Es werden hier alle Dateien und Verzeichnisse aufgelistet, die Schreibrechte aufweisen müssen. (siehe Installationsanleitung)
Alle Informationen über die auf dem Server installierte PHP-Version.
Die Konfiguration wird in 5 Punkte unterteilt:
Die wichtigsten Einstellungen werden hier getätigt. Diese Seite schaut für Experten und Administratoren nicht ganz gleich aus.
Screenshot:
Hier wird entweder der Name der Firma, des Vereins, oder Ähnliches eingetragen. Dieser Text wird (abhängig vom jeweiligen Template) dann oben als Logo bzw. unten als Copyright angezeigt. Und er wird dem TITLT-Tag angehängt.
Dieser Text dient als Meta-Beschreibung für Suchmaschinen. Er wird häufig für den Text auf den Suchergebnislisten ala Google und Co verwendet.
Möchte man die Homepage aus Wartungsarbeiten oder irgend einen anderen Grund offline schalten, dann kann man das hier machen. Zusätzlich gibt man hier das Passwort ein, mit dem man trotzdem Zugriff auf das Frontend bekommt.
Hier kann eines von den installierten Frontend-Templates gewählt werden.
Zunächst wählt man hier, ob es sich um einen einsprachige oder eine mehrsprachige Homepage handelt.
Wird eine einsprachige Homepage verwendet, dann kann die im Auswahlfeld die anzuwendende Sprache ausgewählt werden.
Wird aber eine mehrsprachige Homepage verwendet, dann kann mit dem Auswahlfeld die Standart-Sprache gewählt werden.
Möchte man die Modulpositionen im Frontend sichtbar machen, so aktiviert man hier die Checkbox.
Der Debugmodus zur Fehlersuche kann hier eingeschaltet werden.
Hier kann der Expertenmodus auch für Administratoren aktiviert werden.
Hier kann der Administrator den Expertenmodus aktivieren.
Das GHKit-Copyright sichtbar auf der Homepage zu zeigen ist nur in der LITE-Version verpflichtend. In der FULL-Version darf es entfernt werden.
Meldet man sich im Backend an, kann man hier seine Account-Daten ändern.
Screenshot:
Verfügt ein GHKit Frontend-Template über einstellbare Parameter, können diese hier geändert werden.
Screenshot:
Möchte man Google Analytics zur Besucherdatenerfassung verwenden, dann kann man hier dessen JavaScript Einbaucode einfügen. Dieser Codeteil wird dann automatisch im Frontend verwendet.
Screenshot:
Hier kann der Informationstext, der auch als Copyrighttext verwendet werden kann, festgelegt werden. Der Experte kann und darf hier Werbung machen, die im Frontend bzw. im Backend angezeigt wird.
Screenshot:
Wie unschwer zu vermuten, kann man mit dem Inhaltsmanager die Inhalte verwalten.
Hier werden alle Seiten und Module aufgelistet.
Screenshot:
Ein Administrator kann hier die für Ihn freigegebenen Inhalte ändern. Zum Beispiel eine Modulposition für Aktionen, oder eine Newsseite. Diese können dann vom Administrator via WYSIWYG-Editor geändert werden.
Screenshot:
Screenshot:
Ein Experte kann nicht nur Inhalte ändern, sondern es stehen ihm noch weitere Optionen zur Verfügung. Er kann Seiten bzw. Module komplett löschen oder sperren. Außerdem kann er einige Parameter ändern. (siehe unten bei "Seite erstellen" bzw. "Modul erstellen")
Eine neue Seite kann nur im Expertenmodus erstellt werden
Screenshot:
Hier wird der Name der Seite eingetragen.
Dieser Name wird dann in der URL verwendet und muss beim Erstellen eines Menüpunktes oder einer Verlinkung zu dieser Seite verwendet werden. Es dürfen NUR Kleinbuchstaben, Zahlen, der Unterstrich und das Minus Zeichen verwendet werden!
Bei einer mehrsprachigen Homepage kann hier die Sprache gewählt werden.
In diesem Eingabefeld kommt der TITLE Tag dieser Seite. Bitte tragen Sie hier einen aussagekräfigen Titel für diese Seite ein. Er ist wichtig um in Suchmaschinen gefunden zu werden!
Auch dieser Text ist für die Suchmaschinen. Es ist der sogenannte META-DESCRIPTION Tag. Also eine kurze Beschreibung mit etwa 160 Zeichen über diese Seite. Dieser Text wird meistens in den Suchergebnislisten angeführt.
Hier gibt es 3 Auswahlmöglichkeiten:
Mit dem WYSIWYG-Editor kann hier der eigentliche Inhalt erstellt werden.
Eine neues Modul kann nur im Expertenmodus erstellt werden
Screenshot:
Hier wird der Name des Moduls eingetragen.
Bei einer mehrsprachigen Homepage kann hier die Sprache gewählt werden. Dieses Modul ist dann nur auf der Homepage mit dieser Sprache zu sehen.
Ein Modul muss einer Position zugewiesen werden. Also jene Stelle auf der Homepage, wo der Inhalt dieses Moduls gezeigt werden soll. Die Modulpositionen können im Frontend sichtbar gemacht werden. Dazu muss man bei den Konfigurations-Einstellungen die Funktion "Zeige Modulpositionen an" aktiviert werden.
Mehr Informationen dazu gibt es hier: Modulpositionen
Hier gibt es (genau so wie bei der Erstellung einer neuen Seite) 3 Auswahlmöglichkeiten:
Mit dem WYSIWYG-Editor kann hier der eigentliche Inhalt erstellt werden.
Mit dem Dateimanager werden hauptsächlich Bilder bzw. Fotos und Downloaddateien verwaltet. Diese werden in unterschiedlichen Verzeichnissen gespeichert.
Bilder werden (der Ordnung halber) im Verzeichnis images bzw. in weiteren Unterverzeichnissen gespeichert.
Downloaddateien müssen zwingend im Verzeichnis downloads gespeichert werden. Dieses Verzeichnis kann aber noch weitere Unterverzeichnisse besitzen.
Hier werden alle Verzeichnisse aufgelistet in denen Dateien hochgeladen werden können.
Im Administrator Modus können nur Dateien in den vorhandenen Verzeichnissen verwaltet werden. Also neue Dateien hochgeladen, Dateien ersetzt oder Dateien gelöscht werden.
Screenshot:
Als erweiterte Funktionen können hier auch neue Verzeichnisse angelegt, leere Verzeichnisse gelöscht und Verzeichnisse für den Administrator versteckt werden.
Screenshot:
Klickt man (egal ob im Administrator-Modus oder im Experten-Modus) auf den Button "Inhalt" des gewünschten Verzeichnisses, werden alle sich darin befindenden Dateien angezeigt.
Screenshot:
Wie oben beim Screenshot zu sehen ist, sind 2 Bilder in dem Verzeichnis "gallery3" vorhanden. Wir können jetzt unten beim Feld "Drag & Drop Dateien hier..." weitere Fotos hochladen.
Gleichnamige Dateien werden ohne Vorwarnung überschrieben!
Durch einen Klick auf das x an der rechten oberen Ecke das Vorschaubildes, kann die Datei gelöscht werden. Muss aber danach nochmals bestätigt werden.
Im Experten-Modus können weitere Verzeichnisse angelegt werden. Das schaut dann folgendermaßen aus:
Screenshot:
Zuerst muss der übergeordnete Ordner gewählt werden.
Danach trägt man den gewünschten Namen des neuen Verzeichnis ein.
Zuletzt kann man noch entscheiden ob ein Administrator dieses Verzeichnis auch sehen bzw. verwenden darf. Hat aber NUR im Admnistratorbereich seine Wirkung. Daten in diesem versteckten Verzeichnis können aber ohne Einschränkung im Frontend verwendet werden.
Der Downloadmanager dient zur Verwaltung von Donwnloaddateien. Hier ist auch ein Zähler eingebaut um die Anzahl der Downloads zu erfassen.
Es gibt zwischen Experten und Administratoren wieder Unterschiede. Der Administrator kann "nur" die Liste der Downloads sehen. Sonst nichts.
Im Administrator-Modus schaut das etwa so aus:
Screenshot:
Im Experten-Modus würde die Download-Liste dann so aussehen:
Screenshot:
Bei den beiden obigen Screenshots sehen wir 4 Downloaddateien und 2 Gruppen.
Die Ziffer (weiße Schrift / grauer Hintergrund) am Anfang jeder Zeile bei den Downloads zeigt die Anzahl der Downloads dieser Datei.
Die Ziffer (weiße Schrift / grauer Hintergrund) bei den Gruppen zeigt die in Anzahl der Downloaddateien in dieser Gruppe.
Die Buttons "Parameter" und "Löschen" sind nur im Experten-Modus sichtbar. Als Parameter können die gleichen Punkte geändert werden, die unten bei "neue Downloaddatei" bzw. "neue Gruppe" erstellen angeführt sind. Die Downloads können direkt gelöscht werden. Eine Gruppe kann nur dann gelöscht werden, wenn keine Downloaddatei dieser Gruppe zugewiesen ist.
Eine neue Downloaddatei kann nur erstellt werden, wenn mindestens eine Gruppe vorhanden ist. Und es muss sich mindestens eine Datei im Verzeichnis "downloads" (siehe Filemanager) oder in einem weiteren Unterverzeichnis befinden.
Screenshot:
Hier wird der Name der Downloaddatei eingetragen.
Das Auswahlfeld zeigt alle Dateien im Verzeichnis "downloads" an. Wähle hier die gewünschte Datei.
Welcher Gruppe soll die Donwloaddatei zugewiesen werden? Die Downloads werden im Frontend (natürlich abhängig vom Template) in Gruppen angezeigt.
Zeitpunkt der Veröffentlichung dieser Downloaddatei.
Hier wird eine Download-Gruppe erstellt. Sie hat neben dem Namen nur den Status als zusätzlichen Parameter.
Screenshot:
Hier wird der Name der Gruppe eingetragen.
Der Menümanager ist nur im Expertenmodus sichtbar. Er dient zur Konfiguration und Einrichtung der Menüpunkte.
Screenshot:
Hier können wir zunächst die Reihenfolge ändern. Dazu klicken wir auf das Symbol (Pfeile rauf/runter) ganz links der Zeile dessen Menüpunkt wir verschieben wollen. Bei gedrückter Maustaste schieben wir die Zeile dann dort hin wo wir sie haben wollen. Danach muss noch der Button (wird erst sichtbar wenn eine Änderung gemacht wurde) "neue Reihenfolge speichern" um die neu Sortierung zu speichern.
Durch Klick auf "Ändern" (grüner Button rechts) kann man den Menüpunkt konfigurieren. Dazu weiter unten (beim Menüpunkt erstellen) mehr.
Der Button "Löschen" (roter Button rechts) ist nur aktiv, wenn sich keine Untermenüpunkte darunter befinden. Sollte er aktiv sein, dann kann man diesen Menüpunkt löschen.
Die rot hinterlegten Zeilen sind gesperrte Menüpunkte, die im Frontend nicht angezeigt werden.
Das Untermenü 1 und bis zu 2 weitere Untermenüpunkte (Untermenü 2 und Untermenü 3) sind nur vorhanden, wenn diese im Frontend-Template verwendet werden. Sie haben genau die gleichen administrativen Eigenschaften wie das Hauptmenü oben.
Menüpunkte können nur im Expertenmodus in der Full-Version erstellt werden.
Screenshot:
Zuerst müssen die 3 bzw. 4 Hauptparameter eingetragen bzw. gewählt werden.
Das ist der wichtigste und am häufigsten verwendete Typ. Er dient zur Navigation auf der Homepage.
Bei der Verlinkung muss man zunächst die gewünschte Komponente wählen.
Je nachdem welche Komponente gewählt wird gibt es zusätzliche Parameter.
Dieser Link / Menüpunkt verweist auf die Startseite. Er hat keine Parameter.
Es wird ein Link zur Kontaktseite /contact gesetzt. Er hat auch keine Parameter.
Wird diese Komponente gewählt, dann erscheint sofort eine Liste mit allen Unterverezeichnissen im Verzeichnis images.
Screenshot:
Hier muss jetzt nur noch ein Verzeichnis gewählt werden. Alle Bilder in diesem Verzeichnis werden dann auf der Fotogalerieseite angezeigt.
Die URL dieser Fotogalerieseite schaut dann etwas so aus /imagegallery/images--gallery1. Auf dieser Seite werden die 12 Bilder des Verzeichnisses images/gallery1 in der Galerie angezeigt.
Wird diese Komponente gewählt, dann erscheint sofort eine Liste mit allen Inhaltsseiten. Bei einer mehrsprachigen Homepage werden nur die Seiten der oben gewählten Sprache aufgelistet.
Screenshot:
Wähle hier die gewünschte Inhaltsseite. Die erzeugte URL schaut etwa so aus: /content/seite1. Der Teil seite1 ist jener Text, der bei der Erstellung der Inhaltsseite beim Feld "Namen" eingetragen wurde.
Diese spezielle Komponente dient zum Einbau externer Scripte. Diese Scripte sind direkt in den Templates gespeichert. Einige Templates haben schon kleine Scripte bereits eingebaut.
Screenshot:
Die Liste zeigt uns welche Scripte zur Verfügung stehen. Klicke hier auf das Script, dass mit diesem Menüpunkt aufgerufen werden soll.
Wie solche Scripte erstellt werden, wird in einer separaten Anleitung erklärt.
Möchte man einen individuellen Verweis auf eine x-beliebige Seite machen, dann kann das hier gemacht werden.
Screenshot:
Neben der eigentlichen URL kann man optional den Parameter "in neuem Fenster öffnen" setzen. Bei externen Links ist es notwendig das die URL mit http:// bzw. https:// beginnt.
Dieser Link / Menüpunkt verweist auf die Downloadseite. Er hat keine Parameter.
Jeder Menüpunkt hat 2 optionale Parameter. Zum Einen kann dem jeweiligen Menüpunkt eine CSS zugewiesen werden. Zum Anderen wird jedem Menüpunkt der Öffentlichkeits-Status zugewiesen. Entweder ist der Menüpunkt öffentlich oder gesperrt. Gesperrt bedeutet, dass der Menüpunkt im Frontend nicht sichtbar ist.
Die Reihenfolge der Menüpunkte bzw. die Zuordnung in Untermenüpunkte kann erst nachdem der Menüpunkt gespeichert wurde in der Liste per "Drag and Drop" erfolgen.
Dieser Bereich dient zur Einrichtung der Kontaktdaten und der Kontaktformulare.
Screenshot:
Hier werden alle Kontaktdaten eingetragen, die auf der Kontaktseite der Homepage angezeigt werden sollen.
Screenshot:
Wenn beim Frontend das "integrierte kleine Kontaktformular" verwendet wird, dann kann es hier konfiguriert werden.
Screenshot:
Grundsätzlich hat GHKit eine eigene Kontaktformularkomponente. Das sogenannte "integrierte kleines Kontaktformular". Es kann aber auch das externe Script "phpContact" verwendet werden. phpContact bietet weit mehr Funktionen und Konfigurationsmöglichkeiten. Wenn es verwendet wird, kann es in einem eigenen Adminsitatorbereich konfiguriert werden.
Es kann aber nur gewählt werden, wenn es im Root Verzeichnis installiert ist!
Das bedeutet, dass sich im Root das Verzeichnis phpcontact befinden muss.
Mehr Infos auf der Informationsseite: phpContact Integration
Eine einfache interne Besucherauswertung.
Aktuell werden nur die Anzahl der Besucher und die Anzahl der Seitenaufrufe erfasst. Dabei wird mit einer IP Sperre gearbeitet. Suchmaschinen werden (noch) nicht herausgefiltert.
Screenshot:
Screenshot:
Funktion zum Sichern der Homepage.
Screenshot:
Es gibt 3 Varianten:
config, content, data, files und template, sowie die Datei config.php ins ZIP Archiv gespeichert.config, content, data, files und die Datei config.php.Es ist nicht immer notwendig ein komplettes Backup zu erstellen. Die Core Dateien ändern sich nur bei einem Update. Daher ist es empfehlenswert vor jedem Update ein "komplettes Backup" zu erstellen. Zwischendurch reicht es nur die Daten zu sichern. Sollten Änderungen am Template durchgeführt werden, dann sollte man die Variante "Daten und Frontend-Templates sichern" verwenden.
Nach dem Download empfehle ich aus Sicherheitsgründen die Backupdatei wieder vom Server (durch Klick auf "löschen") wieder zu entfernen.
Irrtümer und Änderungen vorbehalten!
Copyright by Günther Hörandl